How to Grant Someone Access to a Google Webmaster Tools Account
Providing you with insight into how Google views your websiteGoogle Webmaster Tools, also known as Google Search Console, gives you valuable insights into how your website is perceived by Google. This can include key information about problems that need to be resolved along with any penalties that have been applied to your website and more.
This guide assumes that you have retained ownership of your digital asset, Google Webmaster Tools account and that your login credentials are the main login details for the account. If you aren’t the original creator of the Google Webmaster Tools account then this guide may not be that useful for you, unless you have Administrator access.
The Correct Way
You could quite easily share your Google Webmaster Tools login details with anyone you feel needs them, although this isn’t a very secure way of working as login details can be easily passed around without you knowing. The people you share login details with may also be able to access other services such as Gmail or Google AdWords, depending on how you have set everything up. Your data is sensitive which is why it is important that you grant people access to your Google Webmaster Tools account the correct way, without sharing your personal login information.
Google Webmaster Tools has been designed to allow multiple people to access a single account which means that many people can view the data to see what is working and what isn’t working on your website. As such, it is always recommended to use this functionality, opposed to sharing your login details.
How to Grant Someone Access to Your Google Webmaster Tools Account
Follow the steps below to grant someone access to your Google Webmaster Tools account without having to share your login details.
Step 1 – Login to Google Webmaster Tools
Firstly, login to your Google Webmaster Tools account at www.google.com/webmasters/tools/ by entering your login credentials on the box provided;
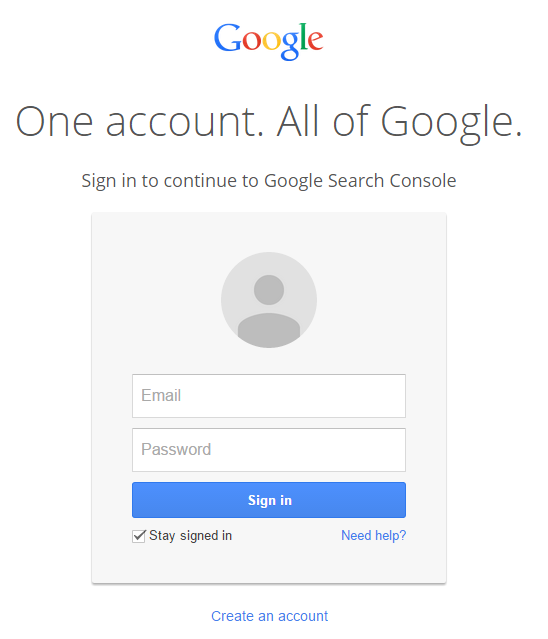
Step 2 – Select Your Website
Once logged in, you are presented with a list of all of the websites that you have verified with Google Webmaster Tools previously. To share access to a website, simply click on the “Manage property” link on the right hand side, then click on the Add or Remove users link;
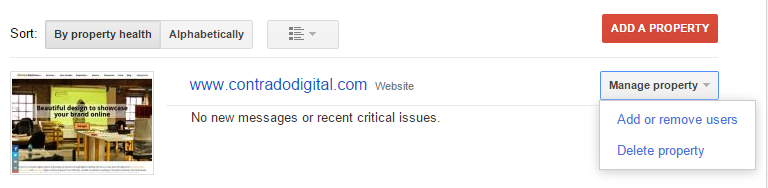
Step 3 – View Current Users
You are now shown a list of users who currently have access to the website along with the permission level they have as can be seen below;
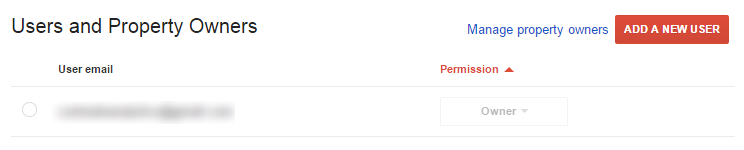
Step 4 – Add New User
To add a new user to your Google Webmaster Tools account, simply click on the “Add a New User” button as shown in the previous screenshot. When you click on this button, you will be presented with options for adding the new user;
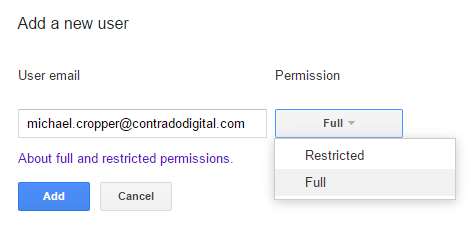
Simply enter the email address for the user you would like to grant access to along with selecting either a Restricted permission or a Full permission. There are several differences between Restricted and Full permissions which are outlined in the table below;
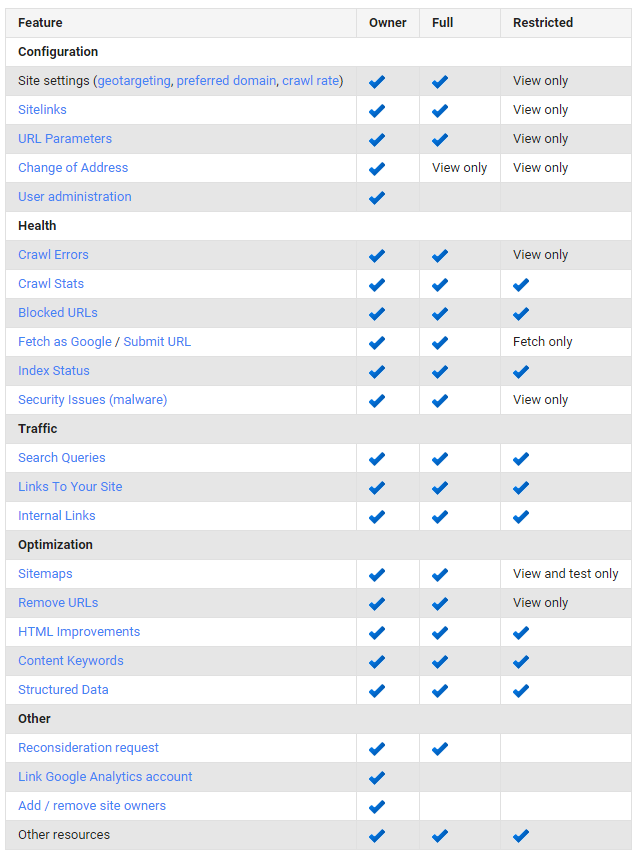
If someone from Contrado Digital has asked you to grant us permission, please grant us Full permissions so we can view all the data we need.
If you are granting access to other staff within your organisation, it would be recommended to grant them access as a Restricted user if they aren’t too familiar with Google Webmaster Tools. Since a Full user has almost all privileges. It is best to restrict access to those without any experience to avoid them clicking on a setting that they don’t fully understand, such as using the Remove URLs tool to remove a key landing page from Google’s index which could result in significant lost revenue.
Once you have completed these few options, simply click on the “Add” button and the user will be automatically added to the account. Allowing them to view the data within Google Webmaster Tools without requiring your login details to do so.
There are many options listed within Google Webmaster Tools which can sometimes be difficult for inexperienced users to get their head around at first. If you are wanting advice on how to use Google Webmaster Tools in general or just if you have a few questions that we can answer, get in touch as one of our Digital Lifeline packages may be suitable for your needs.
