When it comes to technology, technology should work for you, you should not be a slave to your technology. And oh-my-god, Windows have got things SOOOOOO wrong with their automatic update system in Windows 10. For the average home user, you’ll probably be thankful that things are simply taken care of for you, and that’s great. Security is hugely important and this is where the Windows 10 automatic updates come in very handy. But Microsoft seem to have forgot one key thing with these updates and that is that not everyone is an average user and Windows is used by businesses that require stability and control.
The amount of times I have gone to make a brew (that’s a ‘Cup of Tea’ for the Southerners reading…), or turned by back for only a few minutes to come back to my machine and find that bloody Windows 10 has turned itself off, in the middle of the flipping day, in the middle of when I was doing something!!! Thankfully, I have a good habit of saving every 2 seconds so I’ve never lost anything, touch wood, but by god is this annoying.
What’s more annoying is the fact that when Windows 10 built the feature as part of this update to helpfully re-open all the things you had open, they forgot one thing…. not everything you use is a bloody Microsoft product! The amount of things that people use in the working day, particularly myself with the amount of techie things I have open at any one point, that simple turning things off and back on again causes more problems than it solves (ironic for an IT product!). Even on powerful machines, for users who have things on the go, it’s going to take you a good 10, 15, 30 minutes to get everything back up and running that you were working on. It’s such a time wasting activity that I’ve decided to outline the steps required to just turn everything off for Windows 10 automatic security updates…
Just do this;
Open the Run Dialog
Press Windows Key + R – This will open the Windows Run window where you can type handy shortcuts to run programs
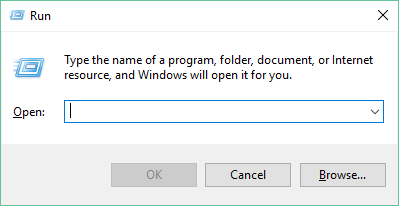
Open Windows Services
Type services.msc into the available field then click OK. This will open the Windows Services settings where you can control a lot of the background processes and tasks that run on your system.
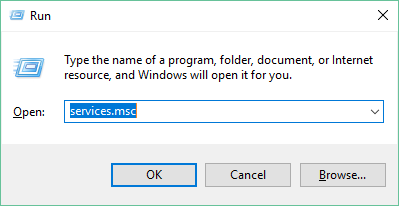
Find ‘Windows Update’
In the rather large list of services, find the ‘Name’ of ‘Windows Update’ and Select It. Then Right Click and select Properties
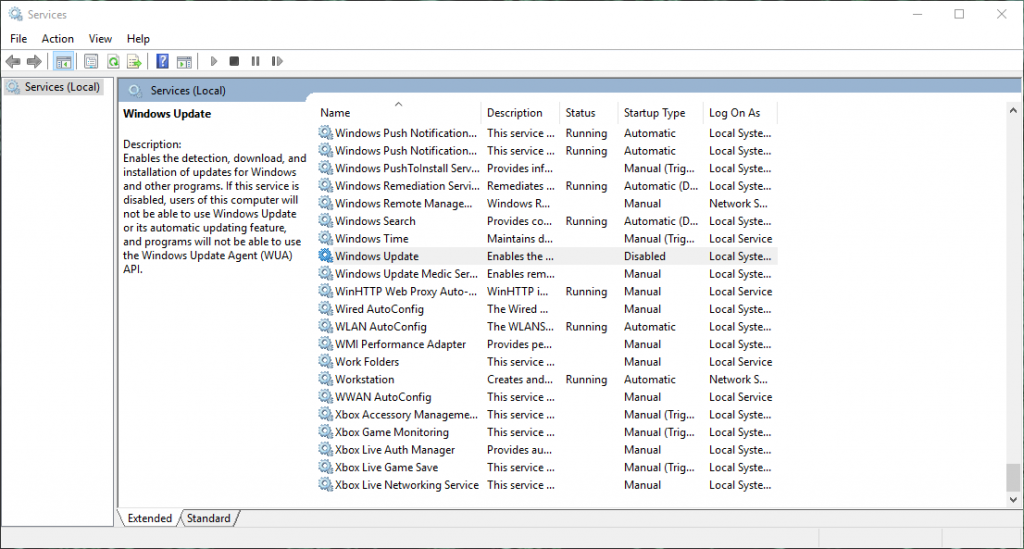
Stop the Service if it is Running and Disable it on Startup
Simple, job done. No more annoying, interrupting, ill-thought-out Windows 10 automatic updates at inconvenient times!
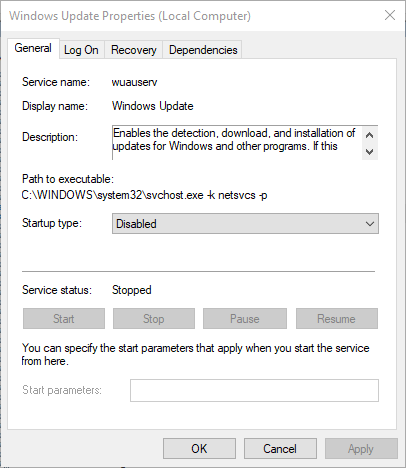
Word of Warning
Don’t do any of the above if you aren’t sure what you are doing. Changing things within your Services can really mess up things that you would want to work.
Clearly security and feature updates are important and you need to schedule time to do this. So don’t simply turn this off and never run security updates again, that would be bad. Schedule some time in, on a regular basis, at your convenience to run the security updates. Simple start the service and the rest will take care of itself.
Hope the above is some use to people going through the same pain…
Michael Cropper
Latest posts by Michael Cropper (see all)
- WGET for Windows - April 10, 2025
- How to Setup Your Local Development Environment for Java Using Apache NetBeans and Apache Tomcat - December 1, 2023
- MySQL Recursive Queries – MySQL While Loops – Fill Zero Sum Dates Between Dates - October 6, 2023
